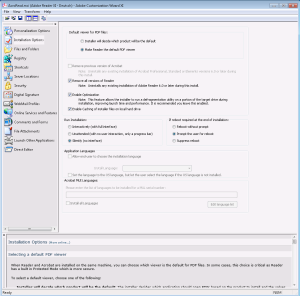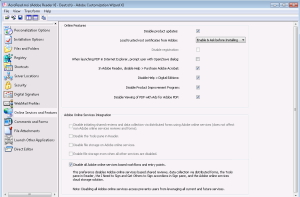Adobe Reader XI Deployment
Um in Firmenumgebungen den Adobe Acrobat Reader XI einzusetzen empfiehlt es sich, diesen vor der Installation anzupassen und zu paketieren.
Hier eine kleine Anleitung mit den mir wichtig erscheinenden Anpassungen:
Folgende Tools werden benötigt:
Adobe Customization WizardXI ftp://ftp.adobe.com/pub/adobe/acrobat/win/11.x/11.0.00/misc/CustWiz11000_en_US.exe
Aktuelle Version des Adobe Acrobat Reader
http://get.adobe.com/de/reader/enterprise/
Zum Entpacken des Reader NICHT!!! 7zip verwenden, da dieser die MSP-files nicht erkennt! Stattdessen einfach auch der Konsole folgenden Befehl verwenden:
„AdbeRdr11002_en_US.exe -nos_oC:\AdobeReader_Custom -nos_ne“
Auf genaue Schreibweise achten wie oben!
Vorbereitung:
Adobe Customization WizardXI muss installiert sein (selbsterklärend).
Ordner erstellen und die Datei Adobe Reader EXE extrahieren.
Hier in der Anleitung verwende ich „C:\AdobeReader_Custom“
Folgende Dateien sollten sich in dem Ordner befinden:
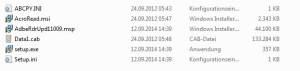
Falls MSP Files extrahiert werden, verstehen sich diese als Update zum data1.cab File. Diese müssen bei der Installation jeweils nachgezogen werden. Mehr dazu weiter unten.
Anpassungen mit dem Customization Wizard XI
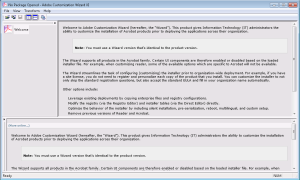
Nachdem alles entpackt ist können wir mit den Anpassungen beginnen. Wir starten den Adobe Customization Wizard:
Über File -> Open Package öffne das vorher entpackte MSI File (AcroRead.msi) aus dem Verzeichnis C:\AdobeReader_Custom\
Im Weiterem werde ich nicht auf jede zur Verfügung stehende Konfiguration eingehen sondern auf die von mir als Best-Practice erachteten. Zu jeder Anpassungen findet man auch eine Erläuterung im unteren Teil des Wizards.
Personalization Options
Hier könnte man den Installationspfad anpassen. Ich belasse diesen default. Die EULA Option wird angehakt, sodass diese automatisch beim Start des Adobe Readers bestätigt wird.
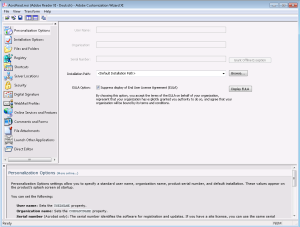
Installation Options
Das Verhalten bei der Installation kann hier über einigen Optionen beeinflusst werden. Folgende empfiehlt sich:
- Make Reader the default PDF viewer: PDF Files warden by standard mit dem Adobe Reader geöffnet
- Remove all versions of Reader: Es werden bei der Installation alle vorherigen Versionen des Readers automatisch deinstalliert.
- Enable Optimization (Adobe recommends it)
- Enable Caching of installer files on local hard drive (Adobe recommends it)
- Run Installation -> Silently (no interface): Der Anwender bekommt von der Installation nichts zu sehen
- If reboot required at the end of installation -> Prompt the user for reboot: Sollte nach der Installation ein Reboot notwendig sein, kann der Benutzer kann selber entscheiden, ob sofort neu gestartet wird oder erst später.
Files and Folder
Diese ermöglicht es uns, Dateien bei der Installation direkt zu integrieren.
Nutzen werde ich das für die Integration von Scripten um Dinge anzupassen, welche so direkt über den Wizard nicht möglich sind. (z.B. Anpassungen an den Menüpunkten)
Dazu jedoch weiter unten mehr.
Registry
Bei der Installation des Adobe Readers wird eine Datei mit dem Namen AdobeARM.exe (Adobe Reader and Acrobat Manager) automatisch mit Windows mitgestartet. Damit dieser Eintrag bei der Installation nicht in der Registry geschrieben wird, setzen wir unter HKEY_LOCAL_MACHINE >> Software >> Microsoft >> Windows >> CurrentVersion >> Run >> Adobe ARM auf die Action „Remove value“ .
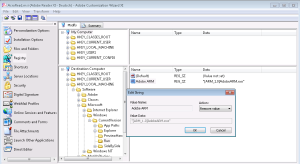
Shortcuts
Um zu verhindern, das bei der Installation automatisch eine Desktopverknüpfung erstellt wird, unterbinden wir dies über die „remove“ Einstellung.
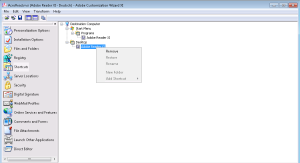
Server Locations
Hier könnte man zusätzliche Server konfigurieren, von welcher der Adobe Reader installiert werden kann. Wir konfigurieren hier nichts.
Security
In dieser Anleitung werde ich nicht weiter auf die Sicherheit des Adobe Readers eingehen
Digital Signature
>> Verify signatures when the document is opened <<
hake ich ab, da dies nicht genutzt wird und es das Öffnen des Dokumentes nur unnötig verzögert.
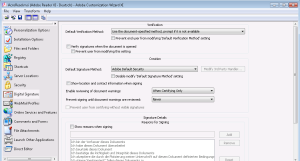
WebMail Profiles
>> Prevent end user from configuring WebMail profile“
Mails versendet man über das Standard Mail Programm. Punkt. Daher wird der Benutzer daran gehindert Einstellungen konfigurieren zu können.
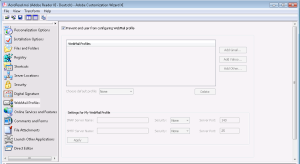
Online and Adobe online services Features
Hier schränken wir die Zugriffe auf diverse Online Service des Readers ein
- Disable product updates: Update Funktion deaktiv
- Load trusted root certificates from Adobe -> Enable & Install silently: Root Zertifikate von Adobe sollen ohne Benutzerinteraktion installiert werden.
- In Adobe Reader, disable Help > Purchase Adobe Acrobat: Der Hinweis im Help Menu soll deaktiviert werden.
- Disable Help > Digital Edition
- Disable Product Improvement Program
- Disable Viewing PDF with Ads for Adobe PDF
- Disable all Adobe online services based workflows and entry points
Comments and Forms
Keine Einstellungen vorgenommen.
File Attachements
Aus Sicherheitsgründen verbieten wir, das an das Dokument angehängte ausführbare Dateien wie *.BAT, *.EXE etc. ausgeführt werden dürfen. Jeder Eintrag in dieser Liste sollte auf Prohibited gesetzt sein. Damit der Benutzer dies nicht selbst ändern kann, aktivieren wir die Option Prevent document from opening other files and launching other applications:
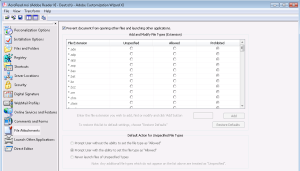
Launch Other Applications
Keine Einstellungen vorgenommen.
Direct Editor
Keine Einstellungen vorgenommen.
Weitere Anpassungen
Leider lassen sich nicht alle gewünschten Einstellungen über den Customization Wizard anpassen.
Dazu gehören z.B. diverse Menüpunkte, welche wir dem Benutzer unzugänglich machen wollen.
Vor allem die Einträge Adobe Reader-Installation reparieren, Online Support (und deren Untermenüpunkte) und Info über Adobe-Zusatzmodule sollten deaktiviert werden.
Mittels Javascript lassen sich diese Punkte jedoch ganz einfach ausblenden.
Dazu erstellen wir eine Datei mit folgendem Inhalt und speichern diese unter „HideMenu.js“ in unserem Ordner ab:
//HideMenu.js
//[Hilfe Adobe Reader−Installation reparieren]
app.hideMenuItem("DetectAndRepair");
//[Hilfe Online Support]
app.hideMenuItem("OnlineSupport");
//[Hilfe Online Support Support−Datenbank]
app.hideMenuItem("KnowledgeBase");
//[Hilfe Online Support Adobe−Support−Programme]
app.hideMenuItem("AdobeExpertSupport");
//[Hilfe Online Support Adobe−Benutzer−Community]
app.hideMenuItem("AdobeUserCommunity");
//[Hilfe Online Support Ressourcen Ein und Ausgabehilfen]
app.hideMenuItem("AccessOnline");
//[Hilfe Online Support Systembericht erstellen]
app.hideMenuItem("SystemInformation");
//[Hilfe−Hilfe über Adobe Zusatzmodule
app.hideMenuItem("AboutAdobeExtensions");
Um das Script bei der Installation zu integrieren, gehen wir zurück in den Wizard und begeben uns in den Punkt Files and Folders.
Im oberen Teil der Ansicht befinden wir uns in der lokalen Ordnerstruktur. Hier navigieren wwir zu unserem Ordner C:\AdobeReader_Custom und wählen die Datei HideMenu.js an.
Im unteren Teil der Ansicht werden die bei der Installation des Adobe Readers erstellte Ordner dargestellt. Dort öffnen wir den Pfad ProgramFilesFolder >> Adobe >> Reader 11.0 >> Reader >> Javascripts und ziehen die Datei HideMenu.js in das untere Fenster. Bei der Installation wird diese Datei somit an den richtigen Ort gespeichert und die Menupunkte werden wie ausgeblendet.
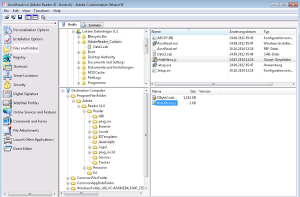
Installationspaket erstellen und Installation
Wenn alle Einstellungen abgeschlossen sind, können wir das aktualisierte Installationspaket abspeichern. Dies machen wir im Adobe Customization Wizard im Menpunkt File >> Save Package. Alle Änderungen welche wir vorhin definiert haben, wird in einem MST File gespeichert. Dieses File ist ein sogenanntes Transforms File für den Windows Installer und wird bei der Installation als Konfigurationsfile berücksichtigt. Der Befehl für die Installation lautet wie folgt:
msiexec.exe /i AcroRead.msi TRANSFORMS=AcroRead.mst PATCH=AdbeRdrUpd11009.msp /qn /Le \\<Pfad zum Logfile>
Für eine genauere Analyse kann man auch den Parameter /L*v statt Le setzen.
Wer sich eine Übersicht verschaffen möchte welche Menpunkte sich noch zusätzlich ausblenden lassen, der kann eine Datei mit dem Namen ListItems.js erstellen und diese unter dem gleichen Pfad wie die HideMenu.js abspeichern. Die Datei hat folgenden Inhalt:
//Javascript Konsole wird geöffnet console.show(); //Liste der Menupunkte var menuItems = app.listMenuItems() for( var i in menuItems) console.println(menuItems +"\n")
Bitte noch zu beachten:
First you should register with Adobe, because otherwise you are not allowed to distribute Adobe Reader. Registration is free and takes only a few minutes. In return they will send you an URL where you can download the enterprise version (which does not try to talk you into using McAffee).